Se inserta el hipervínculo en:
- Una letra
- Una palabra
- Un grupo de palabras
- Una ilustración
Y nos lleva a:
- Documento de PC
- Sitio web
- Lugar del mismo documento, donde antes debemos crear un marcador
- Dirección correo electrónico.
Enlace a otro punto de documento acivo
- Hcemos clic sobre la palbra y a contnuació abrir hipervinculo
- Marcar Lugar de este documento
- En la parte superior le damos un nombre idetifiativo a ese marcador y seguidamento pulsamos aceptar.
- Archivo o página web existente
- Carpeta actual
- Dirección web
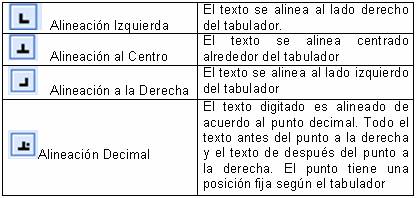

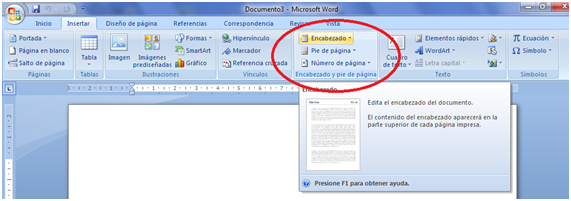

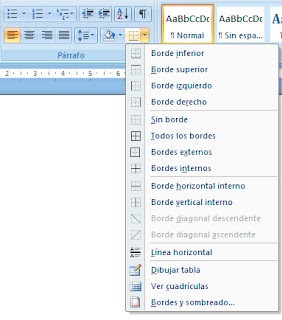
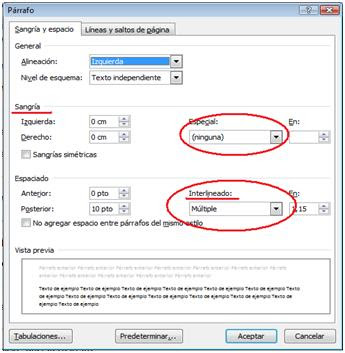

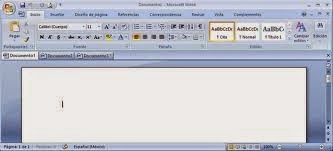
.jpegdialogo.jpeg)